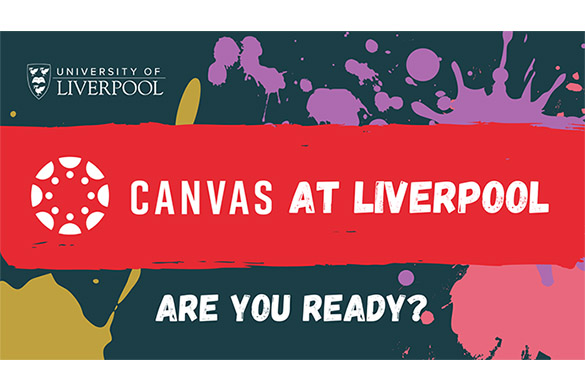
With the winter assessment period just around the corner, here is a run through of what you need to know about assignments in Canvas.
Assignments can be in the form of quizzes and online submissions, including essays, lab reports, and even video submissions using Canvas Studio. Each assessment type will vary depending on the modules you are studying this year.
Staff may set your assignment submission link as either a SpeedGrader or Turnitin assignment. In this guide, we will instruct you on how to submit SpeedGrader assignments. To find out how to submit assignments via Turnitin, click here.
Where are my assignments in Canvas?
To find your assignments, simply click the ‘assignments’ link on the Course navigation menu. You can also access your upcoming assignments by clicking on the assignment link via your ‘To-do’ list in the top right corner of your Canvas dashboard. All the information you need for your assignments, including due dates, allocated number of attempts and rubrics, will be displayed here.
How do I know what type of assignment it is?
Each assignment will also include an icon next to the title showing the assignment type:
Each assignment will also include an icon next to the title showing the assignment type:
- Assignment (file submission)
- Discussion
- Quiz
- External Tools (ie Turnitin)
- Not graded
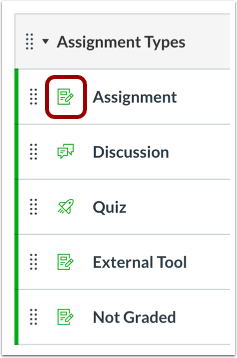
To make it easier to manage your assignments, Canvas groups them into four categories:
- Overdue Assignments: Assignments and discussions that are past the due date, are still available, have not been submitted, and have not been graded
- Upcoming Assignments: Assignments, discussions, and quizzes that have an upcoming due date (these appear in your ‘To-do’ list too)
- Undated Assignments: Assignments, discussions, and quizzes that do not have a due date
- Past Assignments: Assignments, discussions and quizzes that are past their due date or no longer available, have been submitted, or have received a grade
Another useful way of keeping track of your assignments, is by checking your Canvas calendar. All your deadlines will automatically sync to your Canvas calendar so you can see when each of your assignments is due. Is there a link to a calendar article or instructure info?
Please remember: There may be penalties if you submit your assignments late – so make sure you get on top of when your assignments are due.
How do I submit an assignment?
To submit an assignment, head to the relevant assignment page and click the blue ‘Start assignment’ button in the top right corner. Screengrab?
Here you will be able to choose between different upload methods including:
- File upload: Upload a document from your computer – remember Canvas doesn’t allow file uploads over 5GB
- Text entry: Paste supporting text into the text box
- Studio: Upload a Canvas Studio video or audio file
Once you’re happy with the file upload, text entry or Canvas Studio upload, click the blue ‘Submit’ button.
When the assignment has submitted, you will be taken to a new page with a confirmation message. You can choose to download the file submission or view all the relevant submission details. You will also be congratulated with some virtual confetti!
What to do if I need help?
If you unsure where or how to submit your work, what type of file you should submit or if you need confirmation of the assignment deadline, contact your module leader right away.
Please do not leave this to the last minute as you could risk being penalised for a late submission. If you are unsure of who to contact, this list of departmental student experience contacts will help.
If you are unable to submit a file in Canvas, contact the Canvas Support Team (Tier 1). They are available 24/7, 365-day-a-year to provide help and assistance should you need it.